You don't need to buy an iPhone 8 (or an iPhone X for that matter) to get that shiny, new-iPhone feeling. All you need to do is upgrade to iOS 11, which Apple dropped last week, to get in on tons of new features, access to the brand-new App Store, and a fresh coat of paint for the whole experience.
Though iPad users got a lot of love this time around, iOS 11 includes all kinds of new features for iPhone owners, too — from a one-handed keyboard to improvements to Live Photos.
However, there's a lot more to the update than just what Apple's talked about. From streamlining the stuff you do every day to one-time tricks you only need to use once, here are the best hidden features in iOS 11.
1. Better FaceTime screenshots
The next time you take a screenshot while FaceTiming, it's probably going to come out much clearer. That's because in iOS 11, Apple now has a built-in feature to capture screenshots during FaceTime calls.
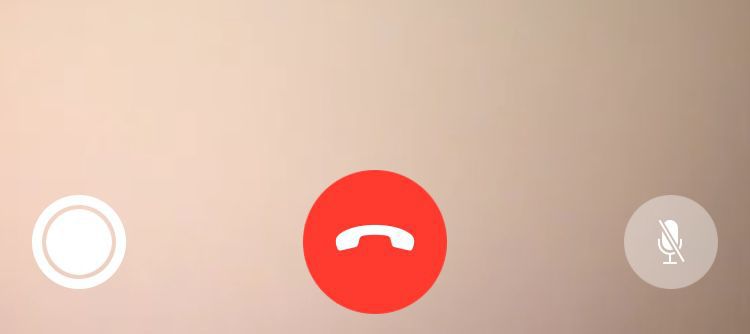
Just press the shutter button (bottom left side of the screen) and IOS will use the other person's camera to capture a Live Photo (so long as both sides are running iOS 11). You can also disable Live Photos in your FaceTime settings in the main Settings app.
2. Move multiple apps at once
Very long overdue, yet easy to miss if you didn't know where to look. With iOS 11, you can now rearrange multiple apps (and folders of apps) at once. First, hold down on an app as you normally would to delete or move an icon around.

Then, after you start to move the first app, tap on more apps or folder to select them all at once. It's a bit awkward (you'll very likely need two hands to do it), but it will make home screen cleanup much faster for many.
3. Access Notes from the lock screen
The new Control center shortcuts in iOS 11 mean you can access your notes straight from your lock screen. Once the the Notes app has been added as a Control Center shortcut, enable "access from lock screen" (Settings > Notes > Access from Lock Screen) to get your notes without unlocking your phone. Note that you can opt to "always create a new note" or "resume last note," when using the shortcut.

Keep in mind this last option also means anyone who picks up your phone could be able to see your last note, so it's best to pick "always create a new note" if you're worried about potential privacy issues.
4. Maximize storage automatically
No matter how big your iPhone, storage is always bound to be an issue at some point. But maybe less so with iOS 11. Head into your iPhone storage settings to see some new space-saving recommendations.
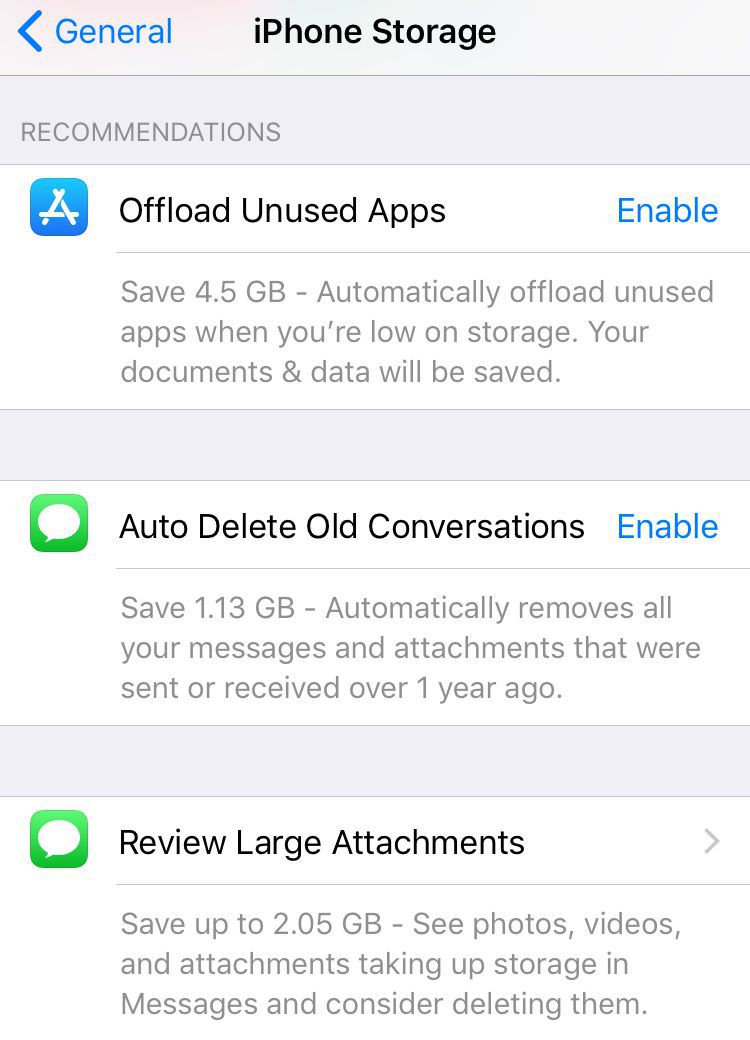
Enable "offload unused apps," "auto delete old conversations," and "review large attachments" to free up extra space by getting rid of old data you probably don't need anyway. These options are tailored to you, and each recommendation also tells you exactly how much storage you can free up by enabling it.
5. Save Safari Reading List for offline

You can get Safari to automatically save articles store in your Reading List so they will be available offline. Enable "automatically save offline" in Safari's settings to save the stories you want to read later, even if you won't have a connection.
6. Turn off app-rating prompts
Tired of those annoying notifications from apps asking you to review them? Now you can turn those off altogether. Simply go to the App Store settings and disable "In-App ratings and Reviews."
7. Turn off autoplaying video in the App Store
Apple packed a lot of updates into the refreshed App Store app. One less welcome update, though, is the addition of autoplaying video (without sounds) in app descriptions that include clips. Disable the feature in the App Store settings under "Video Autoplay."
8. Type to Siri
For the first time, you can interact with Siri without actually speaking. With the new "type to Siri" feature, you can type out your questions for the assistant instead.

The setting is hidden in Apple's Accessibility settings (General > Accessibility > Siri > Type to Siri) and, when enabled, it changes the default Siri input from voice to text. Note that when you enable it, you can longer opt to speak Siri commands unless you use the dictation option in the iOS keyboard. Enabling Type to Siri also means Siri won't speak answers to your questions back at you.
9. QR Code support in Camera
You no longer need a dedicated app for scanning QR codes, which continue to make the unlikeliest of comebacks. Just launch the regular ol' camera app and point it at the QR code you want to scan.
10. Scan documents with the Notes app
Speaking of scanning, Apple's Notes app now doubles as a document scanner. Choose "scan documents" from the Notes app to quickly import physical documents into your notes using your iPhone camera.
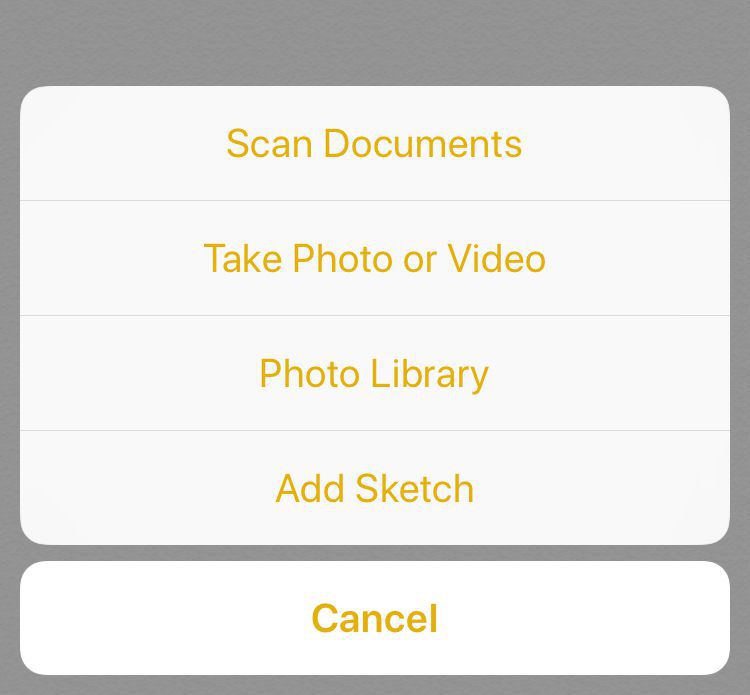
The scanned text itself isn't searchable the way some mobile document scanners are, but it does provide an easy way to get your physical notes onto your iPhone.
11. Turn Safari pages into PDFs
Safari now makes it really, really easy to turn web pages into shareable PDFs right from the app's sharing menu. Just choose "Create a PDF" from Safari's share sheet to create the file.

12. New iMessage effects
Apple added two fun new effects for iMessage: "send with spotlight," which puts a "spotlight" on your message, and "send with echo," which send a bunch of tiny versions of your message all at once.

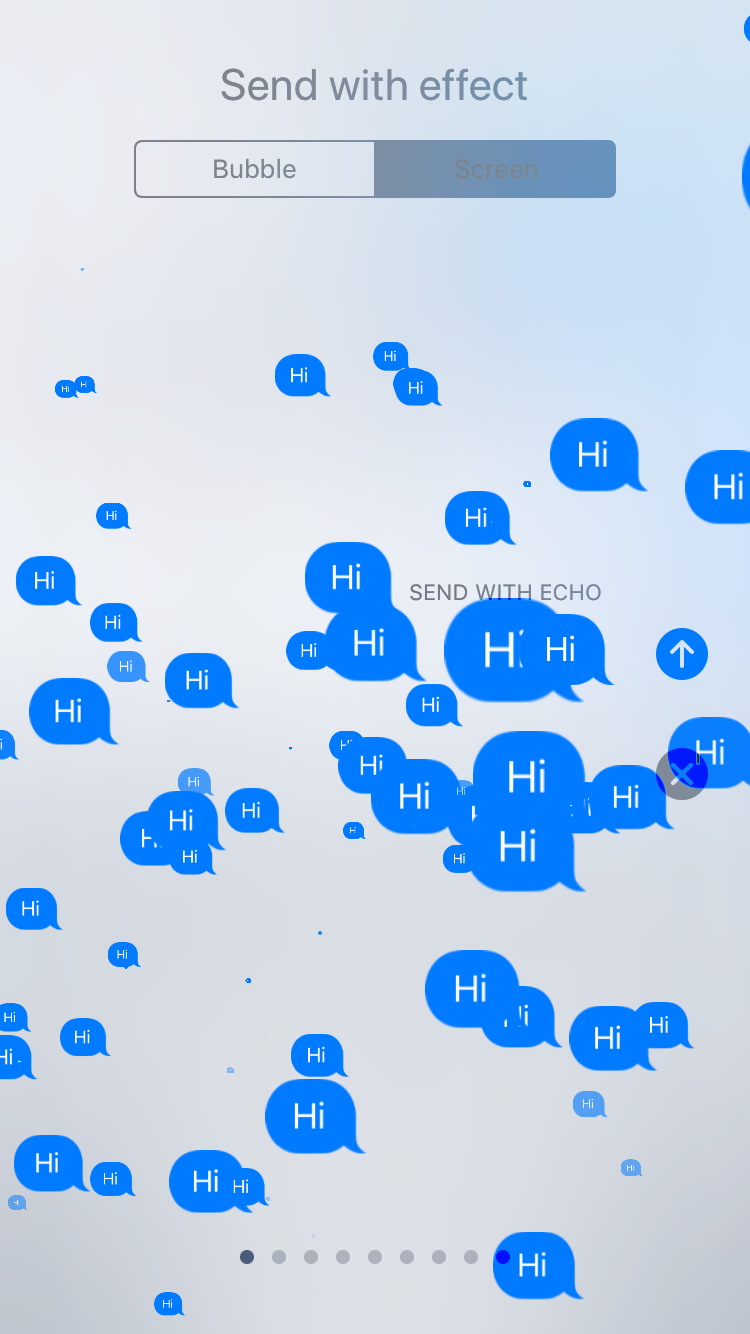
13. Emergency SOS

A new "Emergency SOS" features allows you to call your local emergency services by quickly pressing the power button five times. Just be careful with the "Auto Call" option.
