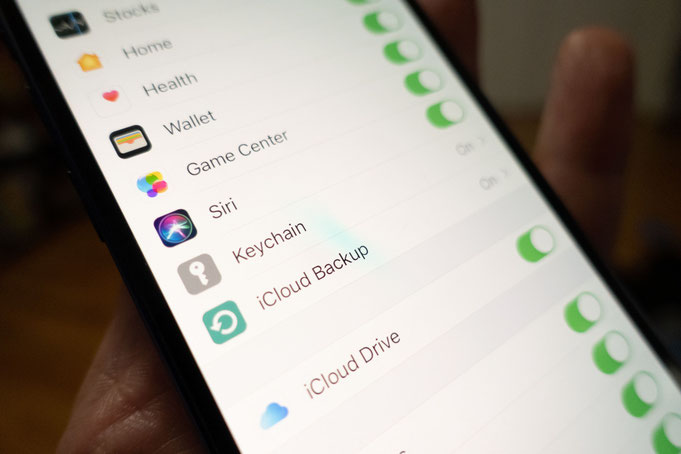
If you’re not using iCloud Keychain on your iPhone, you should definitely turn it on. A full-fledged password manager built into iOS and macOS, it stores all of your sensitive information with end-to-end encryption and syncs it across all of your Apple devices.
But even if you’re already using it to store logins to apps, Apple Pay info, and Wi-Fi, internet, and other online passwords, you might not be getting all you can out of it. Here’s how to get the most out of Apple’s password manager.
How to set up iCloud Keychain
If you have an iPhone, you have an iCloud account, and if you have an iCloud account, you have iCloud Keychain. If you want to check to see if it’s turned on, you’ll need to you open Settings on an iPhone or iPad (System Preferences on a Mac), then tap your name (Apple ID on a Mac), then iCloud. Scroll down to Keychain and make sure the toggle is green (check the box on a Mac).
That’s basically it. You may need to type in your password or passcode, and you’ll want to check your other Apple devices to make sure it’s turned on for each of them too, but otherwise, there’s nothing else to set up. If you don't see iCloud Keychain, your device might be too old. iCloud Keychain is supported on deviced that uses iOS 7.0.3 or later, or OS X Mavericks 10.9 and later.
Autofill passwords with iCloud Keychain
The main reason for iCloud Keychain’s existence is the ability to quickly log into a website without typing or even remembering your username and password. Turning it on is simple. On the iPhone or iPad, head over to Settings, then Passwords and AutoFill Passwords. Flip the toggle, select iCloud Keychain, and you’ll get a Face ID or Touch ID prompt whenever you reach a supported password field.
You can also use iCloud Keychain AutoFill on your Mac, but only within the Safari browser. To turn it on, head over to Preferences in Safari, then the AutoFill tab. There are a few options, including information from contacts, user names and passwords, and credit cards. Turn on the ones you want and you’ll be all set.

Use Face ID or Touch ID
iCloud Keychain works best when you leverage Apple’s biometric system to make filling passwords quick and easy. If you haven’t turned it on, head over to the Face ID & Passcode tab on your iPhone or iPad (Touch ID & Passcode on the new iPad Air), or the Touch ID tab on your Mac to turn on the ability to use your devices biometric authentication system for autofilling passwords. Then you won’t need to type in your passcode whenever you need to fill in a field.
Add logins manually
iCloud Keychain does a great job picking up logins and passwords as you log into sites and accounts, but you don’t have to wait for a website to prompt you to enter new credentials. Just like a third-party password manager, you can manually enter logins to save inside the Passwords tab in Settings on your iPhone or iPad. Just press the “+” symbol and you’ll be able to enter your own user name and password for any website.
On a Mac, you can manually create a password profile in Safari. Go to Safari's preferences, and then select Passwords. Click the Add button, and you can then create a profile with the website's URL, your user name, and your password.
Check for hacked passwords
With new hacks and data breaches popping up seemingly every day, it can be hard to keep up with them all. Thankfully you can use your iCloud Keychain to keep tabs on which of your password may be compromised. On the iPhone or iPad, head back to the Passwords tab in Settings and tap the Security Recommendations tab. You can opt to Detect Compromised Passwords, which will tell you if your passwords have appeared in known data leaks, is reused on other sites, or if you’re using a password that’s easy to guess.
On a Mac in Safari, go to Safari's preferences, and click on Passwords. In the list that appears, a yellow alert icon (it's a triangle with a "!" in the center) means that there are security recommendations available. You can click the icon to see the recommenation.
Don’t be alarmed if there are hundreds of recommendations, it’s possible that many of them are old passwords or ones that are no longer used. But if you see any from sites or accounts that you still use, you should change it. You’ll find a link to the site right in the settings pane, so changing it is a snap.
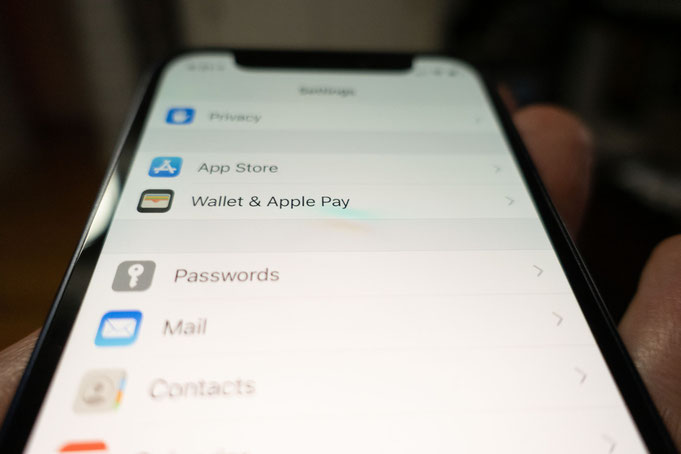
Create a secure note
In addition to the iCloud Keychain on iOS devices, there’s also a tandem Mac app called Keychain Access. It’s way more powerful than iCloud Keychain, letting you see system keys and roots and export some keychain items for use with other apps.
You can also use the app to create secure notes for things you need to remember independently of stored passwords. Similar to a password for a locked note in the Notes app, you can write notes in the Keychain Access app that can only be accessed when you enter your Mac password.
Access your iCloud passwords with Chrome on Windows
iCloud may be Apple’s thing, but if you have an iPhone and a PC, you can still get at your passwords. You’ll need to download iCloud for Windows first and make sure it’s updated to the latest version (12). Then you’ll need to grab the extension in the Chrome store and then sign in to turn on both. Once you enter your verification code, you’ll be able to grab passwords from your iCloud Keychain when visiting a site in Chrome just as if you were using Safari on your Mac.

Write a comment