Now that we’re all keeping our distance from one another, the only safe way to hang out with a group of friends is video conferencing.
Video conferencing is bigger than it’s even been and with Group FaceTime, Apple has an appealing option of its own—provided everyone on the call has either an iPhone, iPad, and Mac. If you’ve been put off by all the iffy privacy decisions being made by popular alternatives like Zoom, this should come as an especially welcome alternative.
It’s free, it’s really easy to set up, and Apple even allows a whopping 32 people to take part in a single FaceTime call. Here’s how to do it.
How to make a Group FaceTime call through the FaceTime app
We’ll start here since this is the easiest way to start a FaceTime chat with a lot of people, especially if you’ve never called or chatted with them through Messages before. These instructions are for iOS and iPadOS, but we’ve also included instructions for macOS afterward.
- Open the FaceTime app.
- Press the + button in the upper right-hand corner.
- If the person is in your Contacts, you can just enter their name. If they’re not, you can enter their phone number. You’ll know if they’re on iOS (and can participate in the call) if the numbers or names show up in blue text. If they aren’t, the names and numbers will be in gray and you won’t be able to interact with them. You can add up to 31 people.
- Press Audio or Video to start the call.
Once the call has started, you can add another person to the call at any point by swiping up on the FaceTime menu options along the bottom of the display and pressing Add Person.
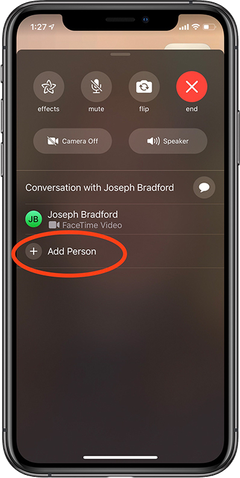
Here’s what you’ll see when you swipe up on the four-button FaceTime menu panel.
To end the call, press the red icon with an “X” in the lower right that says “end.” To end the call, press the red icon with an “X” in the lower right that says “end.”
On a Mac
Making FaceTime calls on the Mac is a little different, but weirdly enough, you have a bit more versatility in that you can start calls with people who aren’t on Apple devices, so long as you only do it through audio.
- Open the FaceTime app.
- In the panel that appears to the left of the video feed, you’ll see a search bar that says “Enter a name, email or number.” Do as it says. You can add as many as 31 people.
- Two buttons will appear at the bottom of the panel after you enter the first name. Once you’ve chosen everyone you want to enter press Video. (If you haven’t added any Apple users to the group, press Audio. Unlike on iOS or iPadOS, you can still use the Mac to Group FaceTime with people on Android, but they’ll just hear it through audio.)
- The call will immediately start.
You can add a new person to the call by moving your mouse over the video feed and then pressing the icon in the far left that looks like a Finder window.

Like this, specifically.
You’ll then see a list with all the names and numbers of the people on the all. After that:
- Press the + button to the right of Add Person.
- Enter their name(s) in the entry bar that pops up.
- Then press the green Add button in the lower right of the panel.
How to make Group FaceTime calls through the Messages app
This is a good route to take if you already have a Messages group thread that’s shared between a number of friends or contacts, even if you’ve only texted with them before. You can easily transition to making video calls with FaceTime. Here’s how.
- Open the Messages app.
- Press the group thread with the friends or contacts you’d like to video chat with.
- In the chat thread, press the header at the top with the name of the thread and the icons representing your contacts.
- A menu with three options will drop down. Press FaceTime. (Alternatively, press Audio if you just want to chat by voice.)
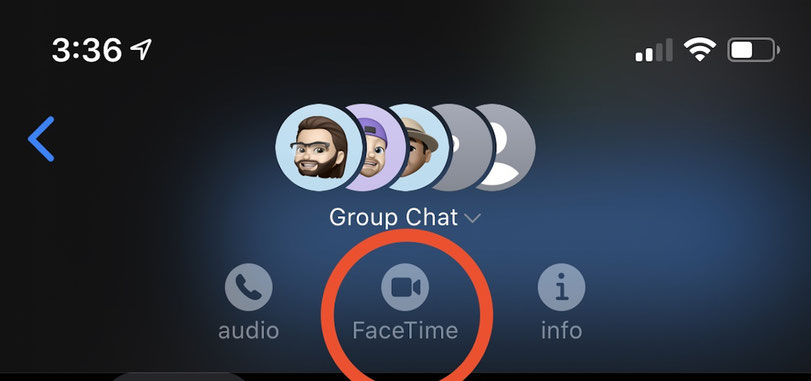
Just to emphasize: You won’t see this menu unless you press on the icons above it.
The call will immediately start, you’ll see staggered tiles on the screen representing your contacts. A tile will read “Waiting…” if one of your contacts hasn’t picked up yet.
If you missed the initial call and the FaceTime call is still going on, you can still join later by going to the thread in the Messages app and pressing the big green Join button that should be visible. FaceTime will also tell you how many people are active on the call.
To end the call, press the red icon with an “X” in the lower right that says “end.”
On a Mac
You can also easily start FaceTime chats with people in group threads on Messages, although everyone in the thread will need to be on iOS or macOS for the steps below to work. Otherwise, you’ll need to start a FaceTime with a single person and then add more people from there.
- Open the Messages app on your Mac.
- Press the group thread with the contacts you wish to FaceTime with.
- Press Details in the upper right-hand corner.
- You’ll see two icons for a camera and a phone, corresponding to video and audio. Press the camera icon.
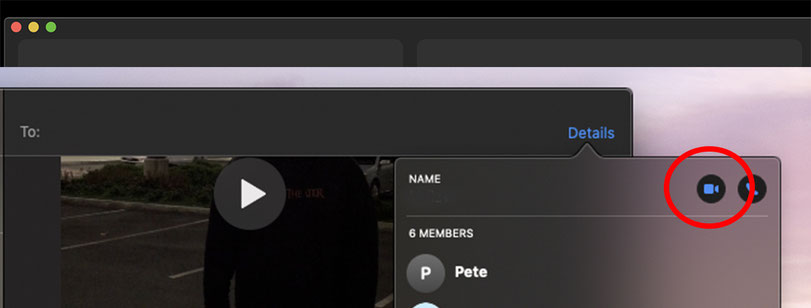
If an Android user is in the thread, you’ll have to call one person individually and then add other people to the call individually.
Your Mac will start making the call and a new window will pop up showing all the available viewing tiles for the people in the conversation. To end the call, press the red circular icon with the “X” in the middle.
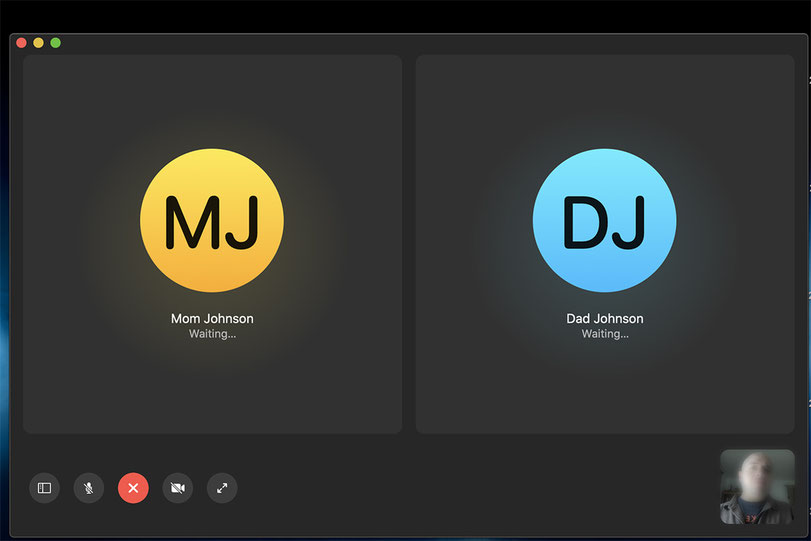
As on iOS, you can press the icon in the far lower left to add more people to the call.

Write a comment