Dark Mode. Privacy enhancements. All-new Maps. There are lots of big new features in iOS 13 to get excited about, but we’re just as excited about the little things: small touches, quality-of-life improvements, and little features that make our daily interactions with our iPhones more joyful.
As we kick the tires of the iOS 13 beta, we’re discovering all sorts of cool little features that didn’t make the stage for iOS 13’s WWDC debut. Here’s a list of some of our favorite hidden gems buried just out of sight in iOS 13.
Silence unknown callers

If you head to the Settings app, then tap on Phone, you’ll see a new toggle for Silence Unknown Callers. When this is enabled, iOS uses Siri intelligence to allow calls to ring your phone only if the number is found in your Contacts, Mail, or Messages. Calls from any other number go straight to voicemail.
Tap and drag the new volume indicator

We’ve been complaining about the giant volume indicator in the middle of the screen for years now. In iOS 13, Apple has finally replaced the volume indicator with a smaller vertical bar in the upper left corner of the display (near the volume buttons). Yay!
What’s more, you can drag this volume bar up and down with your finger. As you do so, you’ll see an indicator at the bottom of the volume bar that shows the output of your iPhone’s sound: speaker, AirPods, or a Bluetooth device, for example.
Automatically close tabs in Safari

On your iPhone, your Safari tabs are stacked in “deck” of sorts, so it’s sometimes hard to realize that you’ve got 87 tabs running, including stuff you no longer need like the IMDB page of the actor you looked up six weeks ago.
In iOS 13, you can go to Settings > Safari and look in the Tabs section for a new Close Tabs option. In this menu you can choose to automatically close Safari tabs after one day, one week, or one month. It’s a good way to keep your mobile browser tabs from spiraling out of control.
Awesome Messages search
Searching in iMessage has gotten really, really good in iOS 13. Drag your message list down a little bit to show the search bar up top. As you type in it, you’ll see contacts, messages, links, photos, locations...anything that matches the search.
It’s all neatly organized, instantaneous, and far more useful than before. If you’ve got Messages in iCloud enabled and years of texts backed up, you’ll this feature incredibly powerful.
Voice search everywhere
Speaking of search, you’ll notice that basically every search bar in iOS 13 now has a little microphone on the right. Spotlight, Messages, Safari tabs (not the URL bar), Mail, Settings... you can use your voice to search almost anywhere.
Wi-Fi and Bluetooth connect in Control Center
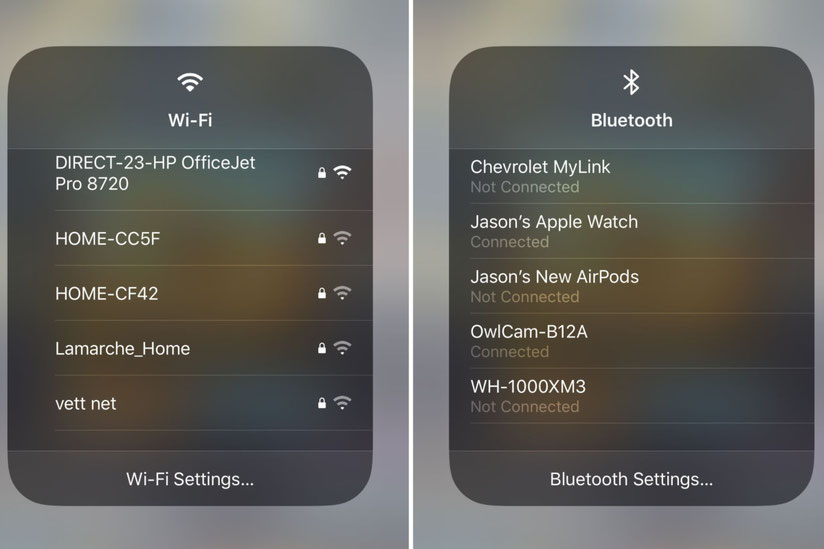
You could always tap the Wi-Fi or Bluetooth icons in the Control Center to turn them on or off, but if you wanted to connect to a different Wi-Fi hotspot or Bluetooth device, it’s off to the Settings menu with you.
No longer! After expanding the connections section of Control Center, simply 3D Touch or long-press on the Wi-Fi or Bluetooth buttons to quickly change your connection.
You can download large apps over cellular
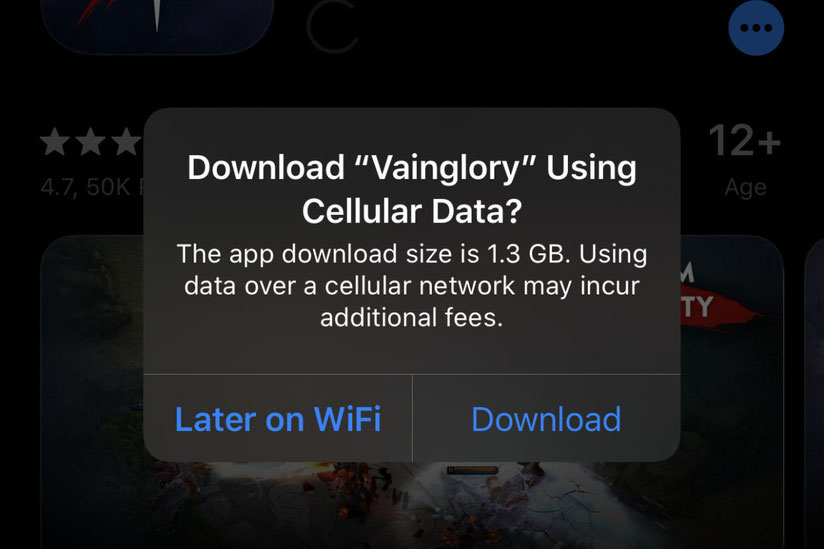
If you wanted to download a particularly big app when not connected to Wi-Fi, iOS would pop up a message telling you that the app wouldn’t download until you connect to Wi-Fi.
With iOS 13, you can really put your unlimited data plan to the test with multi-gigabyte downloads. The new popup for apps over 200MB allows you to download later over Wi-Fi or right away over cellular.
In Settings > iTunes & App Store, you can set iOS to always allow app downloads over cellular, ask only when over 200MB, or always ask.
Scan documents directly to Files app

The Files app is better in lots of ways in iOS 13, but one of our favorites is the ability to scan a document to a PDF directly to any location in Files.
Previously, you had to go through a bit of a song-and-dance in the Notes app to scan a document, save it as a PDF, and share it to where you want to keep it. But the Files app gives you access to any location, from local iPhone/iPad storage, shared folders, iCloud Drive, even network drives.
In any Files location, just drag down a little to show the view options (sorting and view style). Tap the (...) button on the left, and you get the option to create a new folder, scan a document, or connect to a server. Capture those important forms or receipts as PDFs, directly to the cloud folder you want, and never be without copies of your important documents!
Expanded Haptic Touch
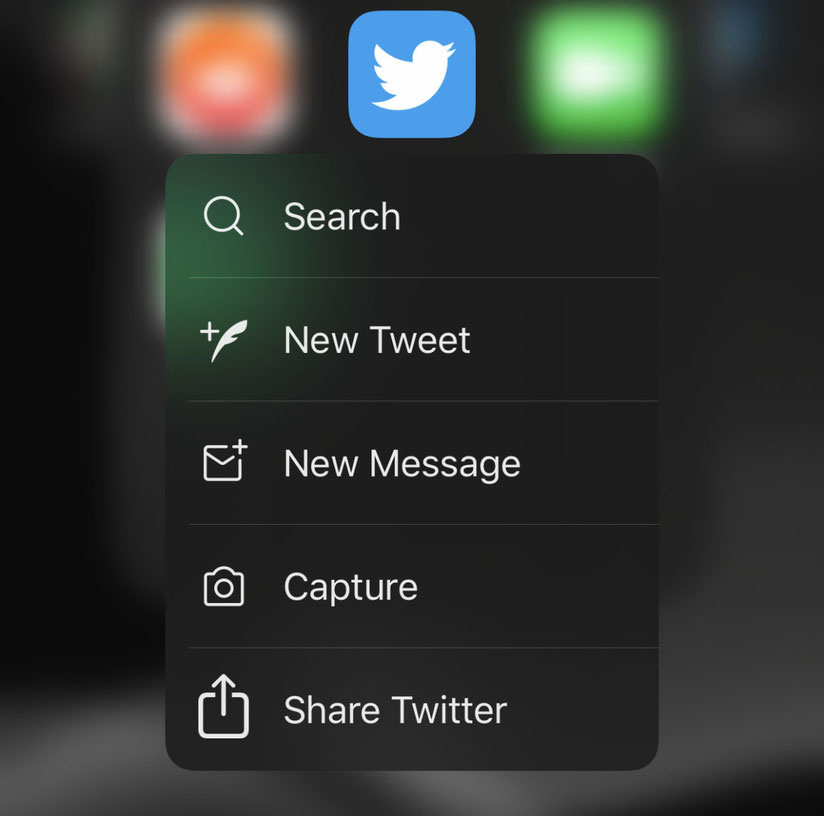
If you have an iPhone 6s or later, you have 3D touch—press your screen a bit harder to peek at URLs, perform quick actions on app icons, etc. That is, unless you have the still-brand-new iPhone XR, in which case you have a lame “Haptic Touch” replacement. With it, you can can long-press on an item to get the same feature as a hard-press on a phone with 3D Touch; except it only works in a few places, like the lock screen, notifications, and Control Center.
In iOS 13, Haptic Touch works almost everywhere 3D Touch does. Just long-press on an app icon to get its quick actions (be sure to release before the icons enter their wiggly rearrangement state). And with iOS 13, iPads get Haptic Touch for the first time, too.
Change default Safari download location
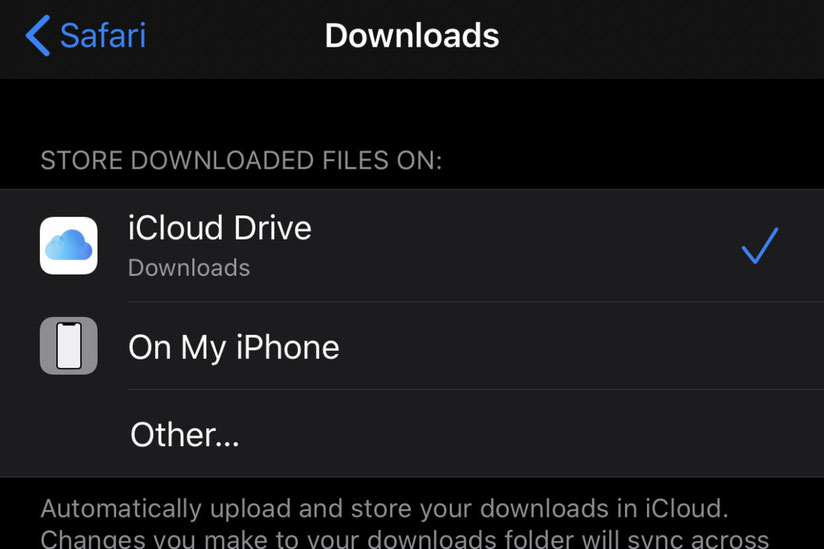
The new download manager in Safari makes it much more like a desktop browser. By default, the browser downloads files to the Downloads folder of your iCloud drive, but you can change the default location to anything you want, even your phone’s local storage.
Just go to Settings > Safari and look under the General heading. You’ll see a Downloads option, which allows you to choose the exact folder to which you want Safari to download files.
Gesture shortcut bar (three-finger-tap)

The “shake to undo” gesture was unintuitive to a lot of iPhone and iPad users, so Apple has added some additional three-finger swipe gestures to cut, copy, paste, undo, and redo.
But if you’re not a fan of swiping gestures, just tap-and-hold for a second with three fingers, anywhere on the screen. You’ll get a nice little edit bar with buttons for undo, redo, cut, copy, and paste.
Save screenshots directly to Files

After taking a screenshot, tapping on the little preview to edit it in Markup, and then tapping Done, you’ll notice a new option.
In addition to the Save to Photos and Delete Screenshot options, you’ll now see a third one for Save to Files. Now you can directly save screenshots to local store or iCloud folders or network folders or any other Files location, without hopping over to the Photos app, sharing the screenshot, then deleting it.
Pinch to zoom voice memos
If you’re a heavy user of Voice Memos, you may have wished for a little more control over trimming or editing them. Now, when you’re in Edit mode, you can pinch-to-zoom the waveform, giving you finer control and making it easier to scrub through really long recordings.
Optimized battery charging
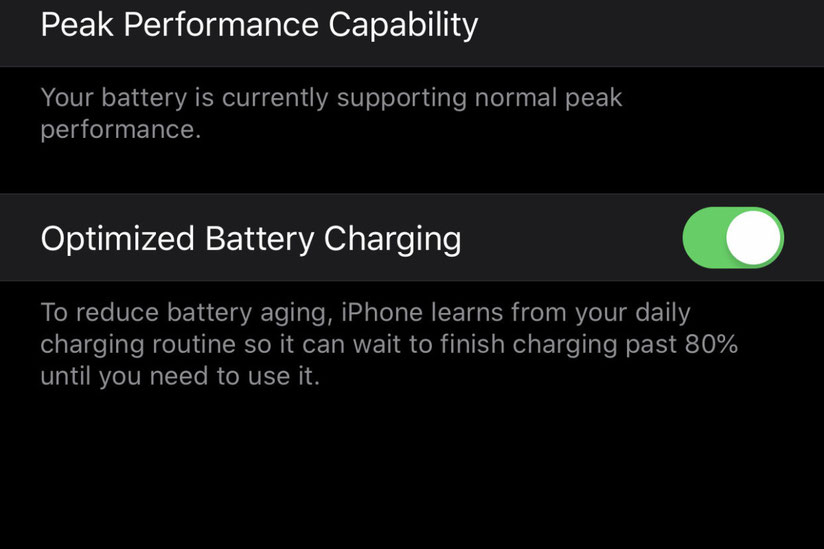
Take a look in Settings > Battery > Battery Health. If you’re running iOS 13, you’ll see a new Optimized Battery Charging toggle.
With this enabled, your iPhone will learn when you typically charge your phone, and how much you use it. It will use that information to stop charging your phone at 80% if you aren’t going to need it.
For example, if you always charge your phone overnight, starting at about 10pm, and you happen to plug in your phone at 7pm one day, it might stop at 80%, knowing you won’t use up more than that much charge before plugging in again a few hours later.
By avoiding a full charge when not necessary, your iPhone’s battery should retain more of its maximum capacity over time. Maybe when your iPhone is three years old, it will still hold nearly as much charge as when it was new.
Create Memoji in Contacts
Annoyingly, if you want to create a Memoji (and who doesn’t?) in iOS 12, you have to first open a new message in Messages and then tap on the Animoji/Memoji Messages app.
In iOS 13, there’s another way. In Contacts, when you Edit a contact and then Edit the portrait for that person, you are given the option of using Animoji or Memoji, including the ability to create a new one. This works for both your own contact card or any other contact.
It’s still not as good as having a dedicated place to create and edit Memoji, but it’s a start.
Active subscription warnings
If you delete an app in iOS 13, and that app has an active subscription (through Apple via an in-app purchase, not a subscription you made elsewhere on the web), you’ll get a warning. Nice!
Delete apps from the update screen

Deleting apps is a little more convenient in iOS 13. The usual ways still work, but there’s a new way that might be a bit of a time-saver. When you open the App Store, you’ll notice app updates have moved into your Account card (tap your image in the upper right).
If you see an app on that list and want to delete it, just drag the app to the left and you’ll see an option to give it the boot. This works for any app in the list, whether it’s got an update pending or not.
I don’t know about you, but it’s often when looking at my app update list that I think, “I haven’t used that app in months, why am I even keeping it around, let alone updating it?”

Write a comment