Although Apple touted 3D Touch as a technological breakthrough when the iPhone 6s launched back in 2015, it’s easy to forget it even exists. That’s a shame, because 3D Touch is a great UI advance when done right.
The feature, which measures the intensity of a finger pressing on an iPhone screen and then serves up context-sensitive menus and actions, certainly can take user interaction to the next level, but it doesn’t work with every app. Sometimes it’s not obvious that 3D Touch is even available, so it can be tough to get into the habit of using it.
Over the last few months, I’ve forced myself to use 3D Touch on a daily basis — and I’ve come to love the way it makes certain tasks much quicker and easier. If you’re using an iPhone 6s or 7, you owe it to yourself to try these implementations immediately.
You’ll be surprised how quickly using 3D Touch becomes a part of your iPhone routine.
Best 3D Touch uses
First off, let’s go through the different types of 3D Touch actions available:
- Quick Actions: These enable faster and more direct access to frequently used features, such as pressing firmly on a home screen app icon to bring up a list of app-specific options.
- Peek and Pop: Pressing a little firmer on an app gives you a peek at content (think of it like a preview); pressing even harder lets you “pop” to the content you were previewing.
- Pressure Sensitivity: 3D Touch allows your iPhone to measure exactly how hard you are pressing, enabling new levels of control and interactivity. For example, pressing harder in a drawing app might make a thicker line.
Get quick access to iPhone settings with 3D Touch

Quickly enable Wi-Fi with this handy 3D Touch trick.
3D Touch makes it easy to gain quick access to your iPhone’s settings. If you 3D Touch on the Settings icon from the home screen, you will gain quick access to:
- Bluetooth
- Wi-Fi
- Cellular Data
- Battery
Selecting any of these will take you directly to that section of the Settings app. Although we only currently have these options available, using this method will save you significant time over using traditional navigation. For instance, if you wanted to get into the battery settings without using 3D Touch, you would need to tap on the Settings app, then scroll down the screen and then tap Battery. Using 3D Touch, you can do it in two moves.
Navigating text with 3D Touch

Your keyboard can become a trackpad with 3D Touch.
Moving around a text field is something you likely do multiple times a day. Maybe you mistype a word, or need to revisit the start of a message you are sending. Traditionally, you would need to tap into the line of text to change your cursor’s position. But with 3D Touch, you can do this in a more intuitive — and much faster — manner.
Using 3D Touch, you can turn your iPhone’s entire virtual keyboard into a trackpad, and simply move your finger to where you want the cursor to be:
- Make sure you are currently on the line of text you want to modify
- With the keyboard on screen, press firmly on it and move your finger
- This will allow you to move your cursor position to where you want it to be
Once you have mastered this, you won’t do it the old way again.
Use 3D Touch to manage your photo library
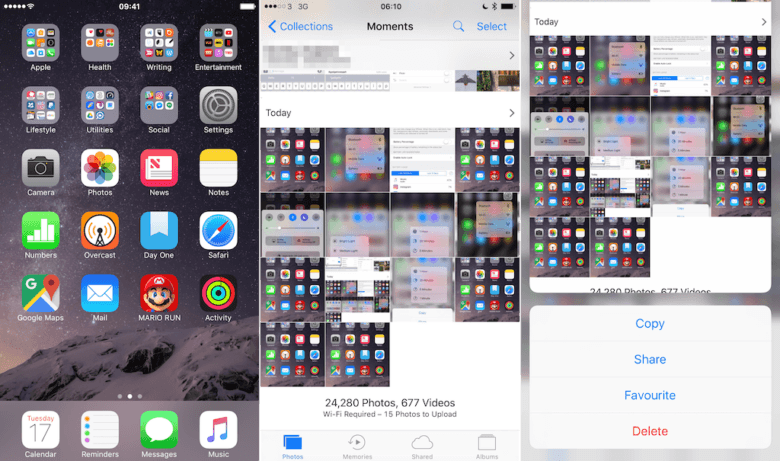
Managing your photos is easy with 3D Touch.
The Photos app offers another of the best implementations of 3D Touch. In Photos, you can move through and manage your photo library all in one go.
- Open Photos.
- Tap Photos in the bottom left.
- Press firmly on any image in your list and it will pop into view.
- Swipe up and you will now have options to manage your photo.
Using this feature, you will be able to get your photo library in the shape you want much more quickly.
Reply quickly to messages with 3D Touch
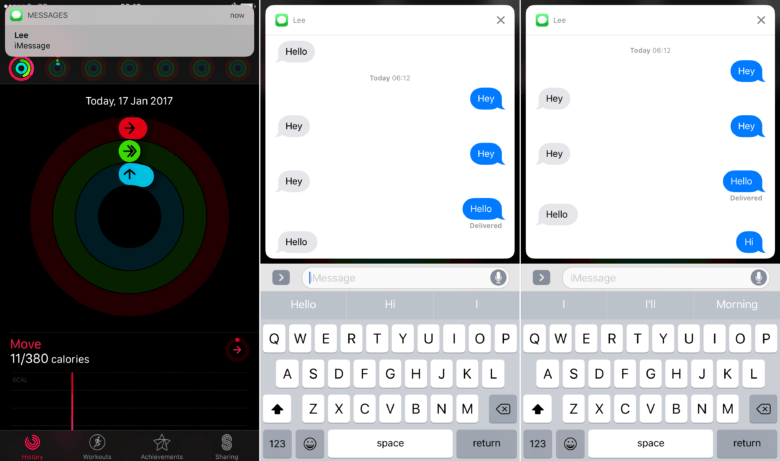
Don’t leave what you are doing. Reply to your message with 3D Touch.
How you traditionally handle Messages notifications changes completely once you master this 3D Touch maneuver. With iOS 10 and 3D Touch together, you gain the ability to quickly reply to messages without even leaving the app you are in. This is a huge timesaver — and something I use multiple times a day.
If you have notifications turned on for messages coming in, you can reply using 3D Touch without leaving what you are currently doing.
- Make sure you have notifications turned on in Settings.
- When you see a notification for a new message come in, press firmly on it.
- You can reply within the notification and get back to what you were doing.
Take a photo with 3D Touch

Now you can quickly take a selfie.
With 3D Touch, you can take a photo much more quickly from your iPhone’s home screen. Just press firmly on the camera icon to bring up its Quick Access options:
- Take Selfie
- Record Video
- Record Slo-mo
- Take Photo
It may sound like a simple shortcut, but you’ll be surprised at how often you will use it once you get in the habit.
What are your favorite 3D Touch actions?
It may take a few days to get into the habit, but spending a little time getting the hang of what 3D Touch brings to iOS will greatly improve how you use your iPhone 6s or 7. It also means that when iOS 11 arrives this year, you will be primed to take advantage of all the latest features straight away, because you will be in the habit of looking for 3D Touch shortcuts in the operating system.
I hope these uses of 3D Touch come in handy for you. Please let us know what 3D Touch shortcuts you use on a daily basis.

Write a comment