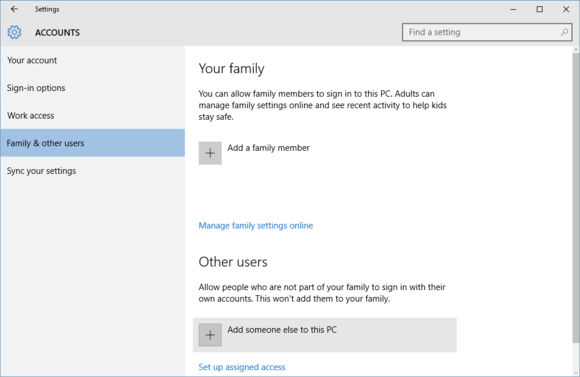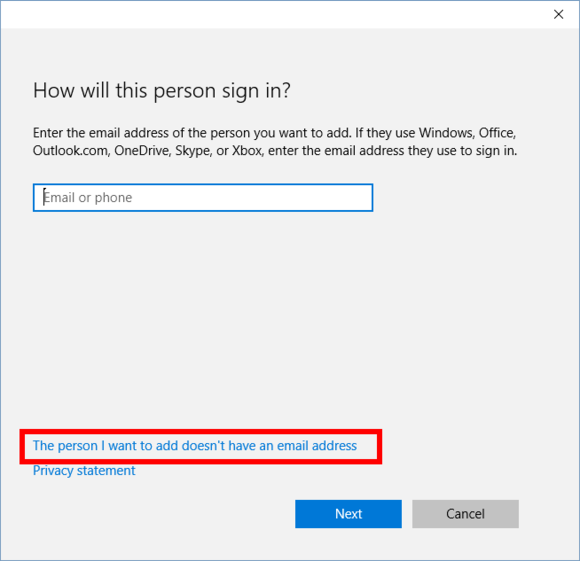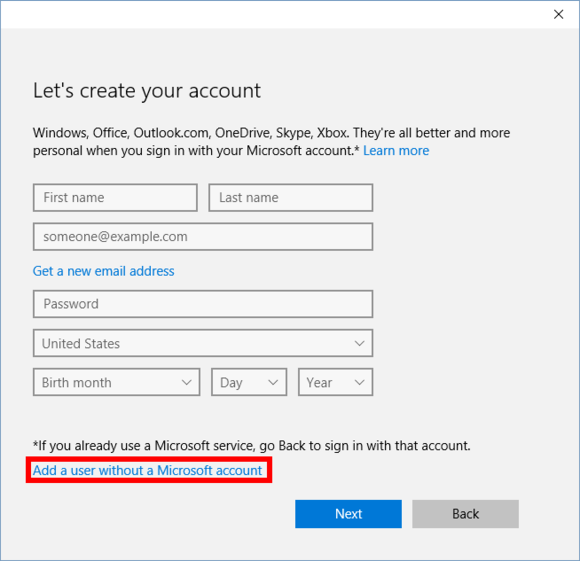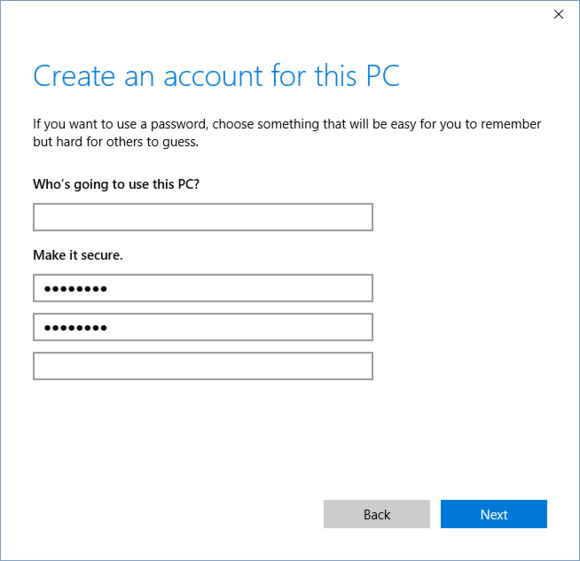By default, the account you create when you first install or upgrade to Windows 10 uses your Microsoft account. Microsoft wants you to do this so you can easily hook into all of Microsoft’s online services, such as the Windows Store and OneDrive. But if you’d rather keep your stuff on the desktop—at least as much as possible—or don’t want another member of your family interacting with Microsoft’s cloud then creating a local account would be the better choice.
To get started, open the Settings app and select Accounts. If you want to create a local account for yourself, click Your account > Sign in with a local account insteadand follow the wizard.
In this tutorial, however, we’re creating a local account independent of your primary one. You can use this to add a local account for a child, another adult, or even yourself if you want to operate Unix-style with no automatic administrator privileges.
Go to Settings > Family & other users > Add someone else to this PC. You can’t create a local account using Windows 10’s “Your family” account settings.
On the next screen, click “The person I want to add doesn’t have an email address.”
Now, Microsoft will take you to a screen where you can create a Microsoft account with Windows 10. We don’t want to use that, of course so we’ll choose the option at the very bottom of the screen that says “Add a user without a Microsoft account.”
Now we’re getting somewhere. All you have to do on this screen is enter a user name, a password (twice), password hint, and then click Next.
That’s it! You now have a local account to use as you wish.
While some of Microsoft’s cloud features are turned off by default with a local account, others are still active, including OneDrive, Wi-Fi Sense, and Cortana. Many of these are opt-in features, but to make sure they aren’t constantly bugging you or sending data to the cloud check out our primer on reclaiming your privacy in Windows 10.